Attack from the ’90s resurfaces more deadly than before
Source: Windows Flaw Reveals Microsoft Account Passwords, VPN Credentials
TL;DR: block LAN->WAN port 445
Note this won’t affect web-dav shares like \live.sysinternals.com\DavWWWRoot as that uses ports 443 and 80.
–jeroen
via:
- TIL NTLM Auth is still a thing, still broken and at the core of all Microsoft properties, including Skype. And that is why we can’t have nice things. – Kristian Köhntopp – Google+
- TIL NTLM Auth is still a thing, still broken and at the core of all Microsoft properties, including Skype. And that is why we can’t have nice things. – Jeroen Wiert Pluimers – Google+
Filed under: Communications Development, Development, https, Internet protocol suite, Microsoft Surface on Windows 7, NTLM, Power User, Security, SMB, TCP, WebDAV, Windows, Windows 10, Windows 7, Windows 8, Windows 8.1, Windows 9, Windows Server 2008, Windows Server 2008 R2, Windows Server 2012, Windows Server 2012 R2, Windows Vista, Windows XP



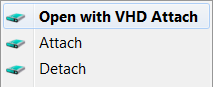 Brilliant:
Brilliant:









